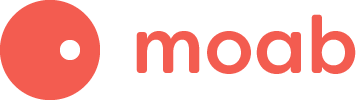Из экспортного файла Яндекс.Директа
Как известно, рекламодатель, желающий добиться максимального охвата аудитории в системах контекстной рекламы, должен создать не только кампанию в Яндекс.Директе (на чем концентрируется большинство начинающих рекламодателей), но и кампанию в Google AdWords, про который многие незаслуженно забывают.
Однако, если вы уже создали кампанию в Директе, нет необходимости долго и мучительно учиться работать с AdWords - в этой статье мы расскажем, как быстро и просто превратить свою готовую кампанию в Яндекс.Директе в не менее эффективную кампанию в AdWords. Дело в том, что мы в moab.pro сами столкнулись с такой проблемой несколько лет назад – у нас было множество качественных кампаний в Директе, которые нужно было как-то перенести в AdWords. Учитывая, что наши кампании состоят из десятков тысяч объявлений и ключевых слов, собранных из MOAB.Pro, процесс ручного переноса представлялся, мягко говоря, очень трудоемким и энергозатратным.
И тогда мы решили обратиться к старому доброму Excel – а точнее, попробовать экспортировать кампанию из аккаунта Директа в XLS, а затем преобразовать ее в csv, пригодный для импорта в AdWords.
Давайте вместе попробуем преобразовать готовый XLS-файл из Яндекс.Директа в формат CSV для Google AdWords. Сразу хочется привести ссылки на результирующие файлы:
- файл экспорта из Яндекс.Директа
- преобразованный файл для импорта в AdWords
- шаблон файла для импорта в Google Adwords
1. Первичные преобразования: удаление лишних данных
Нужно зайти в аккаунт Яндекс.Директа и экспортировать рекламную кампанию в формате XLS.
Далее открыть оба файла: файл экспорта из Яндекс.Директа и шаблон для импорта в Google AdWords.
Из файла Яндекс.Директа скопировать все данные, начиная с восьмой строки.
Скопированное вставить в файл XLS для Google AdWords после строк с настройками рекламных кампаний, если планируется выгружать не одну, а несколько рекламных кампаний в одном файле – оставить несколько пустых строк перед вставкой:

Далее будем работать только с файлом шаблона для Google AdWords.
Нужно вырезать данные из поля «Минус-слова для Рекламной кампании» и сохранить их в отдельных файл, они пригодятся чуть позже. Минус-слова объявлений пока можно не трогать.
Затем нужно удалить лишние данные из Яндекс.Директа, которые в Google AdwWords не понадобятся. А именно: ID группы, Название группы, Номер группы, ID фразы, ID объявления, Продуктивность, Ставка на тематических площадках, Контакты, Статус объявления, Статус фразы, Метки, Изображения.
Столбцы полностью не удалять, а только очистить данные в них.
После удаления остаются: Адреса быстрых ссылок, Заголовки быстрых ссылок, Ссылки объявлений, Регион, Ставка, Минус-слова на объявление, Ключевые фразы, Тексты и Заголовки объявлений, столбец Длина - с формулами подсчета количества символов в текстах и заголовках.
Заголовки быстрых ссылок в таком формате не представляют особой ценности для переноса в систему Google AdWords, так как последней разрешено создавать до 10 быстрых ссылок более длинных, помимо заголовка, имеющих еще две дополнительные строки описания. Потому следует удалить данные по ним.
Столбец «Ставка» необходим только в том случае, если планируется использовать ручную стратегию управления ставками, если будет использоваться автоматическая – можно удалить также данные и этого столбца.
«Регионы» в таком формате не подходят для Google AdWords – данные из этого столбца также можно удалить.
Итак, после всех зачисток остались такие столбцы:
Фразы, Тексты, Заголовки, Ссылки, Минус-слова, Ставки – это то, что можно и нужно перенести в Google AdWords.
Столбец «Длина» нужно оставить для удобства трансформирования заголовков и текстов, так как у разных систем есть отличия, большинство из них придется трансформировать. Нужно перенести эти данные в два отдельных столбца, созданных после «Description Line 2»

2. Расстановка столбцов
Дальше необходимо разместить столбцы Яндекс.Директа соответственно названиям столбцов Google.AdWords.
- Данные фраз переносим в «Keywords»,
- Заголовки в «Headline»,
- Текст – в «Description Line 1»,
- Ссылки в «Destination URL»,
- Ставки в «Max CPC».

Следующим шагом необходимо отделить каждое конкретное объявление пустой строкой. То есть, перед первой строкой объявление вставить пустую:

Это важно не только для удобства, но и для дальнейшего преобразования в формат Google.AdWords.
Далее нужно удалить все дублирующие данные Заголовков, Текстов, Ссылок одного объявления, а также Минус-слов в рамках каждой конкретной группы объявлений. Важно не затронуть данные из столбцов «Keyword» и «Max CPC» напротив дублирующих текстов и заголовков.
На скриншоте желтым цветом отмечены удаленные данные:

3. Заполнение данных настроек рекламной кампании
Далее необходимо заполнить название РК в первой строке столбца Campaign и протянуть на все заполненные строки.

В первой строке шаблонного XLS-файла Google AdWords уже указаны настройки РК (а именно Campaign Daily Budget, Networks, Languages, Bid Ajustment (Bid Modifier), Ad Schedule - нужно просто изменить их на нужные. Например, в случае, если переносим кампанию для русскоязычного e-commerce проекта, можно выставить следующие настройки:
Campaign Daily Budget – дневной бюджет кампании. Это поле обязательно. Для начала можно установить усредненное значение из статистики Яндекс.Директа. Указывается в формате “1000.00”
Networks - Сети: то же самое, что и площадки в Яндекс.Директе. В Google AdWords они именуются: Поисковая и Контекстно-Медийная (КМС). Для указания в файле используются такие обозначения: Google Search, Search Partners.
Естественно, что как и в Яндекс.Директе, предпочтительнее делать отдельные РК под отдельные сети, так удобнее управлять ставками и отслеживать, не смешивая статистику.
Languages - языки, на которых предположительно пишет запросы пользователь. Обратите внимание, что если в рекламной кампании имеются названия моделей/серий и прочего на латинице - нужно указывать “en;ru”, т.к. запросы моделей, вроде «Samsung Micro 12» могут быть распознаны Google AdWords, как англоязычные. И, таким образом, данное объявление c ключевой фразой “Samsung 12” не будет показано по запросу «Samsung Micro 12». Формат заполнения: “en;ru”.
Bid Ajustment (Bid Modifier) - Столбец может содержать значение корректировки ставок для мобильных устройств (указывается в процентном соотношении). Например «-10%».
Если рекламная кампания нацелена также на посетителей с мобильных устройств, лучше сделать две отдельных кампании под разные устройства, чтобы было удобно отслеживать статистику и разграничить ее. В таком случае, при более низком CTR на мобильных устройствах, например, показатель качества РК для компьютеров не пострадает.
Ad Schedule - Расписание, в зависимости от строки, где указывается, может быть расписание показов кампании/расширения (дополнительной ссылки или отзыва). Для каждого дня задается отдельно. Например, время работы магазина пн-пт (с 9-19), расписание будет выглядеть так:
(Monday@100%[09:00-19:00]);(Tuesday@100%[09:00-19:00]);(Wednesday@90%[09:00-19:00]);(Thursday@100%[09:00-19:00]);(Friday@100%[09:00-19:00])
(День недели1(англ.)@(процент ставки)%[время показа]); процент ставки можно повышать или понижать в зависимости от времени, дня недели. Например, если по наблюдениям наибольшее падение спроса на товар отмечается в среду – в этот день можно немного повысить ставки, чтобы занять наивысшие места и получить больше кликов.
Отмечу так же, что в одном файле можно выгружать не только одну, но и несколько рекламных кампаний. Для этого сразу после настроек 1-й рекламной кампании следует указать вторую и заполнить ее настройки.

4. Заполнение данных для групп объявлений
Следующий шаг – присвоение названий группам объявлений.
Эта сущность служит для удобства, а также может быть использована для тестирования разных вариантов текста и заголовков для объявления. Визуально название группы видит только рекламодатель в своем аккаунте. Если нет цели тестировать варианты текстов – на каждое объявление указываем отдельную уникальную группу.
Важно: название группы, в отличие от столбцов данных текстовых объявлений, протягивается напротив каждой фразы, а не только для первой строки группы.

Все строки, которые идут после названия группы и до названия следующей – принадлежат конкретной группе объявлений. Если необходимо добавить новую ключевую фразу в конкретную группу – то это делается перед названием следующей, это стало необходимым в новой версии программы (начиная с 11), раньше достаточно было указать «Название группы» только в первой строке.
Если в рамках одной группы объявлений задать несколько заголовков/текстов, то вне зависимости от того, напротив какой ключевой фразы они указаны, все они будут показываться поочередно до накопления статистики для каждой ключевой фразы группы, а после только то объявление, у которого лучший CTR.
Если, например, удалить одно из названий группы, то все объявления, входившие в нее, будут относиться к предыдущей.

По правилам заполнения файла, «Название группы» (Ad Group), «Текст» (Description Line 1, Description Line 2) и «Ссылка объявления» (Destination URL) не должны находится на одной строке с ключевыми фразами и их параметрами, поэтому необходимо передвинуть их на строку вверх. В этом помогут пустые строки, добавленные между объявлениями и функция удаления строк (со сдвигом вверх) в Excel. Для этого нужно выделить над названием группы несколько пустых ячеек: «Ad Group», «Headline», «Description Line 1», «Description Line 2», Ячейки с подсчетом кол-ва символов, «Display URL», «Destination URL«» -> Нажать удалить -> Ячейки со сдвигом вверх

5. Модификация текстов и заголовков объявлений
Далее необходимо изменить тексты и заголовки объявлений.
Напомню, что в Google.AdWords, при выборе соответствующей опции, можно делать заголовки и тексты чуть более длинными, а также подставлять часть текста в заголовок (как и в Яндекс.Директе)
Естественно, что предпочтительным является использование длинных заголовков, так как в этом случае объявление занимает больше места на выдаче и потенциально обладает большим CTR. Для того чтобы использовать более длинные заголовки, необходимо создать хотя бы одно объявление с этой опцией. Создать его можно только в аккаунте. Давайте рассмотрим, как это сделать.
Нужно создать одну тестовую РК на поисковую сеть, например. Заполнить все необходимые поля любыми данными (здесь еще не будет нужной опции). Далее – открыть созданную РК и в ней создать еще одно новое объявление:

Затем заполнить данные объявления и выставить чек-бокс «Длинные заголовки»

Теперь можно в файле писать более расширенные объявления.
После трансформации заголовков и текстов, необходимо удалить столбцы с формулами.

Тексты объявлений, в отличие от Яндекс.Директа, разделены на две части, каждая по 35 символов (38 символов при включенной функции расширенных текстов).
Для того чтобы быстро разделить то, что имеется – можно воспользоваться функцией «Разбивка по столбцам в Excel-файле». Это сработает, если текст объявлений из Яндекс.Директа состоит из двух частей или предложений, и между ними есть разделитель - точка, запятая, воскл. знак, что-либо еще. В нашем файле таким разделителем был восклицательный знак.

Затем проверяем, чтобы функция подсчета символов в заголовке рассчитывала значение из правильных ячеек.

Нужно добавить еще один столбец для подсчета количества символов в столбце «Headline» и скопировать туда формулу с правильным значением ячейки для заголовка.
Теперь, когда тексты разделены и формулы проверены – можно приступать к исправлениям текстов: укорачиванию, удлинению и т.п. Если тексты были созданы по однотипному шаблону (как на скриншоте) то преобразовать их не составит большого труда. Вот что получилось после трансформации:

Вот примеры текстовых полей до и после преобразований:

Напомню, что длина заголовка составляет 25 символов (при включении расширенных заголовков 30 символов). У каждой части текста – по 35 символов (при включенной функции расширенных текстов – 38 символов).
Очевидно, что чем больше заголовок, тем он заметнее и, зачастую, имеет больший CTR.
Если поставить знак препинания в «Description Line1» первое предложение из него автоматически попадет в заголовок, что также расширит его и позволит сделать его даже больше 30 символов.
Также, отмечу, что в заголовке запрещены:
- слова «жми», «кликай»
- восклицательный знак
А в текстах объявлений не должно быть двух восклицательных знаков (не важно, два восклицательных знака в одной из частей «Description Line 1», «Description Line 1» или по одному в каждой).
6. Заполнение ссылки, отображаемой на выдаче
Нужно заполнить параметр «Display URL». Просто указать название сайта напротив каждой строки объявления.

7. Трансформация операторов Яндекс.Директа в операторы Google.AdWords
Фразы из Яндекс.Директа скорее всего содержат операторы, необходимо заменить их на операторы Google AdWords.
Прежде всего нужно удалить минус-слова из фраз. Для этого функцией «Поиск и замена» нужно заменить ”-*” на пустое значение (указывать без кавычек).

Для того, чтобы в запросах пользователя наверняка содержались слова из фразы, сгенерировавшей показ – необходимо для всех фраз в широком соответствии (без операторов) к каждому слову добавить модификатор широкого соответствия (знак +).
Копируем столбец «Keywords» на отдельный лист, где будут производиться дальнейшие его преобразования.
Отмечу, что для ключевых фраз в фразовом соответствии (обрамляются кавычками в Яндекс.Директе) и фраз в точном соответствии (обрамляются кавычками и перед каждым словом ставится восклицательный знак в Яндекс.Директе, и квадратными скобками в Google AdWords) модификатор не нужен, он по умолчанию там работает, потому для фраз, которые содержат кавычки, добавлять модификатор не нужно, соответственно, необходимо отфильтровать только фразы в нужном соответствии:

Для начала, в соседнем столбце нужно написать формулу =сцепить(”+”;ячейка с ключевым словом), протянуть напротив каждой ключевой фразы, далее выделить полученные ячейки и нажать Копировать->Специальная вставка -> Только значения

После функцией «Поиск и замена» заменить «пробел» на «+пробел» (без кавычек). Фразы в широком соответствии готовы, теперь следует занятся фразами в точном соответствии.
При помощи фильтра отсортировать все, что содержит восклицательный знак:
- автозаменить “! на [
- установить фильтр на ”содержит ]”, далее автозаменить ” на ]
- автозаменить ! на пустое значение
Замена операторов закончена – дальше нужно снять фильтр и скопировать обратно в столбец Keywords полученные значения.
8. Трансформация минус-слов Яндекс.Директа в минус-слова Google.AdWords
Вернемся к минус-словам объявлений, все они тоже закреплены за конкретной группой объявлений. Напротив каждой группы указаны ее Минус-слова в одной строке, в Google AdWords же, минус-слова объявлений указываются в каждой строке отдельно. Нужно скопировать минус-слова первой группы, вставить их в отдельный Excel документ для обработки.
Необходимо при помощи функции в Excel разбить текст по столбцам с разделителем “-”.

Далее, для того чтобы разместить минус-слова последовательно в разных строках, нужно воспользоваться функцией транспонирования - скопировать полученные значения и установить курсор в свободную ячейку строкой ниже. Затем нажать «Специальная вставка» и отметить галку «транспонировать».

Теперь необходимо подсчитать количество строк, которые занимают минус-слова первой группы. Такое же количество пустых новых строк нужно добавить в конец данных первой группы объявлений в шаблонном файле Google.AdWords.
Укажите статус для них в поле Criterion Type и название РК в столбце Campaign:

9. Модификация UTM-меток
Добавить UTM-метки для ссылок, которые позволят отследить множество важных параметров работы объявлений можно при помощи формулы Excel «Сцепить»
Конструкция, которую мы используем, выглядит так:
/?utm_source=google&utm_content={keyword}&placement={placement}&matchtype={matchtype}&network={network}&device={device}&devicemodel={devicemodel}&adid={creative}&keyword={keyword}&target={target}&adposition={adposition}
Формула выглядит так:
=СЦЕПИТЬ(A8;”текст UTM-метки”)
Где вместо A8 – номер ячейки с «Destination URL», а на месте ”текст UTM-метки” нужно подставить приведенную выше конструкцию.
10. Дополнительные ссылки на уровне рекламной кампании
Последний этап – если необходимо задать одинаковые дополнительные ссылки для всей РК – следует добавить столбец «Sitelink Text» и указать до 10 ссылок первыми строками файла в таком формате

Далее необходимо удалить лишние пустые строки и столбцы.
Вот и все, осталось пересохранить файл в формат CSV (разделители запятые) и далее подгрузить его в AdWords Editor.
Для этого нужно зайти в программу AdWords Editor и загрузить данные аккаунта.

И теперь можно импортировать уже подготовленный CSV файл.
Возможно, в Editor`e появятся желтые уведомления о том, что тексты и заголовки длинные. Укорачивать тексты не нужно, желтые предупреждения - выгрузить можно, красные - нет.
Далее следует опубликовывать выгруженный файл:

После этого рекламная кампания должна появиться в аккаунте.
Рекламные кампании по данному алгоритму не единожды выгружались в аккаунт при помощи версии программы AdWords Editor (ниже 11-й). Однако, недавно обновленная Google последняя (11-я) версия программы, к сожалению, работает крайне нестабильно, многие отмечают, что ей не всегда получается загрузить файл, скопировать рекламную кампанию и многое другое, что подтверждают и работники службы поддержки Google AdWords.
Конкретно при попытке загрузить CSV файл появляется пустая таблица без каких-либо комментариев о причинах сбоя:

Пока эта функция недоступна – остается ждать, пока сотрудники Google ее приведут в работоспособность, и использовать альтернативный способ загрузки данных в AdWords Editor.
11. Альтернативная загрузка файла в новой версии AdWords Editor
Для загрузки нужно открыть AdWords Editor и перейти в пункт “Аккаунт” -> “Импорт” ->”Вставить текст”

Затем нужно нажать CTR+A и скопировать все из CSV файла Google AdWords. Далее вернуться в Google Editor, вставить скопированные ячейки и нажать «Обработка».

В окне программы появится отчет о предварительной проверке загрузки данных. Если все в порядке и ничего не пропущено – можно нажимать «Обработка»:

Когда данные объявлений успешно перенесены в AdWords Editor – нужно не забыть нажать кнопку «Опубликовать изменения»

Появится отчет о результатах выполнения операции. Если все сделано правильно, и не появилось уведомления об ошибке - рекламная кампания выгружена в аккаунт.